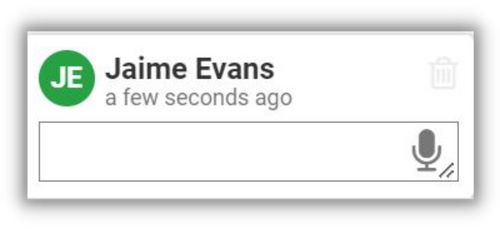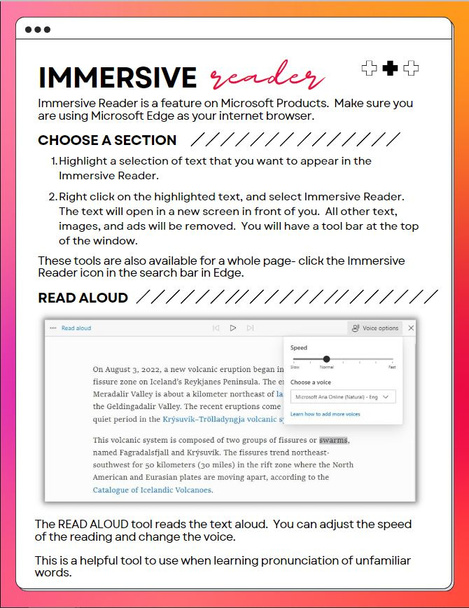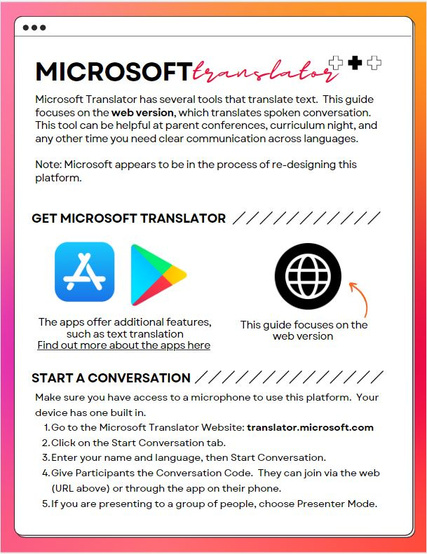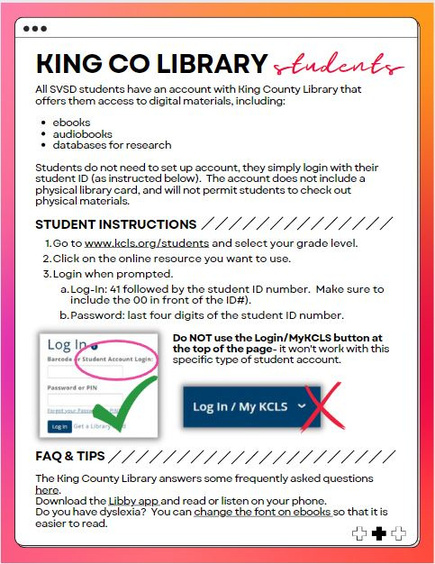Inclusive Technology
A Resource that Pairs
tech tools
&
inclusive practices
Menu
Translation Tools
text in images
Google Lens
Get It Here:
Instructions for Use:
Use the camera icon on the Google app to translate words and phrases that appear on images.
Select your language. Take a new photo, or upload one from your device. The app will also read the translation aloud for you.
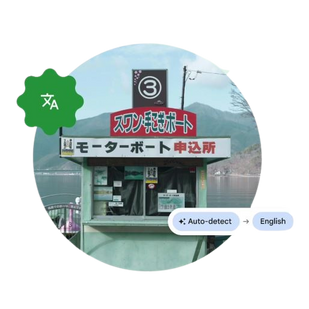
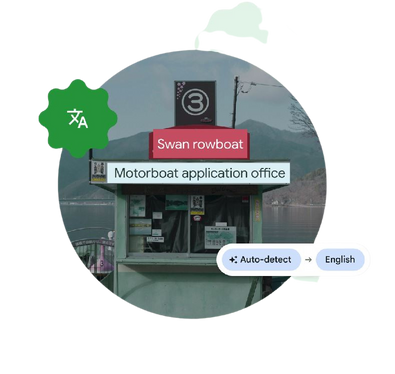
When to use it:
Use Google Lens to translate words and phrases that appear in images.
Google Translate
Get It Here:
When to use it:
Use Google Translate to translate words/phrases, and help with basic communication. This is not an ideal tool for translating literature, as nuance and specificity can be lost.
Instructions for Use:
Follow the links above to install the translate extension on Chrome or Edge.
Edge Add On: Highlight the text and Right Click. Select Translate Selected Text. The text will open up in Google Translate in a new tab.
Chrome Extension: Highlight and right click to translate a section. To translate a whole page, click on the Google Translate extension in your toolbar and click Translate Page. This works on many web pages, but not all.
Extensions appear in the puzzle piece icon next to the search bar in your browser.
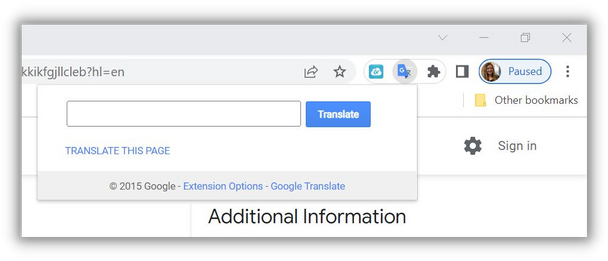
Immersive Reader
Get It Here:
- Built into
Microsoft Products
Instructions for Use:
Immersive Reader is a Microsoft feature. It is built in to Edge, Word, One Note, Outlook, Word, etc. This is how to find it.
See the instructions to the right for use.
Keep in mind- Immersive Reader does not read all PDF's- it depends on the way the PDF was created.
If you need to use Google Chrome but want to use Immersive Reader, follow these instructions to download the unofficial extension.
When to use it:
Immersive Reader is a multi-faceted reading tool. Use it to help students focus on essential parts of the text, develop vocabulary and grammar, and enable them to listen to text.
Microsoft Translate
Get It Here:
Instructions for Use (Web):
Note: Microsoft is in the process of re-designing this product.
See instructions for the web platform here.
When to use it:
This tool translates speech in real time. You can use this in one on one situations (meetings, parent conferences, etc.) and in live lectures.
Subject Specific Curriculum
Get It Here:
Check with your department head.
When to use it:
Purchased curriculums tend to come with professional translations. Nuances of vocabulary and language choices will be considered in these high quality translations. Students who have high literacy in L1 can learn content knowledge and build English vocabulary with these texts.
Instructions for Use:
Programs vary, so please contact your department head, DLL, or Instructional Coach (Jaime Evans) for assistance.
Read Aloud | Edge
Get It Here:
- Microsoft Edge: Built In
When to use it:
Use Read Aloud when you want to hear sections of text read aloud. This can help students who want to learn by listening, and it can help with pronunciation.
Instructions for Use:
Read Aloud is built in to Microsoft Edge. Click on the "A'' in the search bar.

You can also highlight a section of text, right click, and choose Read Aloud for just that section.
You can also change the voice and speed- look under "Voice Options" under the search bar.
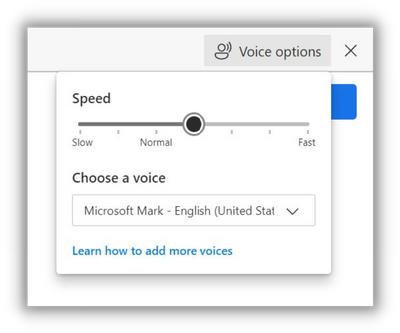
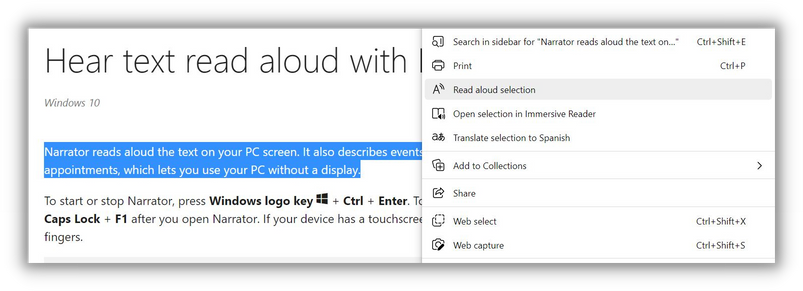
Read Aloud | Chrome
Get It Here:
When to use it:
Use Read Aloud when you want to hear sections of text read aloud. This can help students who want to learn by listening, and it can help with pronunciation.
Instructions for Use:
Open chrome, and add the extension linked above.
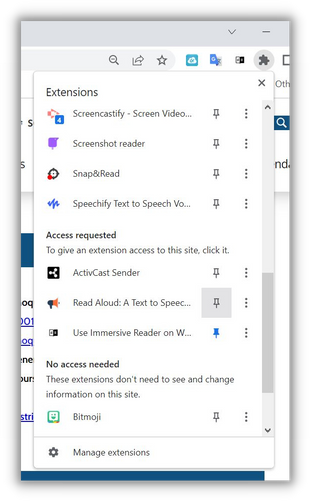
Go to the page you want read aloud. Click on the puzzle piece in the toolbar and select Read Aloud: A Speech to Text Tool.
The extension will open a pop up window and read the website aloud.
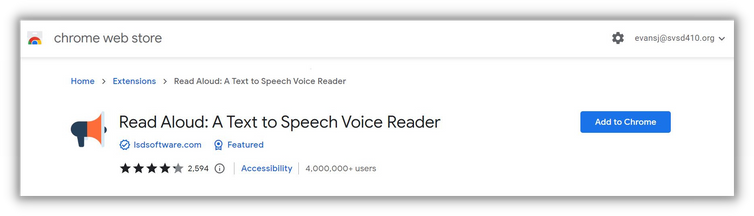
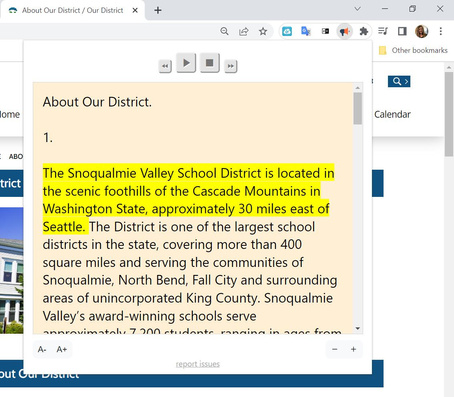
King County Library | Audiobooks
Get It Here:
When to use it:
Students can access audiobooks to assist with texts that they are reading in class.
They can also check out ebooks or audiobooks that interest them for choice reading- this is a great way to increase student engagement and literacy.
They can access research databases to complete research projects, learn research skills, and pursue their own interests.
Click here for instructions!
Overview:
SVSD students have access to a full digital library through King County Libraries. They can access ebooks, audiobooks, and digital databases with their school ID. More instructions here
Narrator
Get It Here:
- Narrator is built in to all devices that run on Windows.
When to use it:
Narrator is a screen reader, which means that it reads all of the text on your screen. It reads accurately- it knows how to pause for punctuation, etc. However, the voice is quite robotic, which makes it less than ideal for storytelling.
Instructions for Use:
To activate Narrator, press the following keys:

You will see a blue box move over words as the Narrator speaks.
Click on OK for various guides on how to use Narrator. The full guide is located here.
Schoology Assessments
Get It Here:
- Text to Speech is build into Schoology assessments- you just have to enable it.
When to use it:
This feature helps students fully understand the questions posed in Schoology assessments.
Instructions for Use:
When you are creating an assessment in Schoology, go to Setup and enable Text to Speech.
This video walks you through the steps and shows other inclusive features students have access to when enabling this feature.
Kami
Get It Here:
- This tool is built into Kami
When to use it:
Students can use the text to speech features in Kami to listen to instructions or a text aloud, and to improve pronunciation for unfamiliar words.
Instructions for Use:
Kami created this walk through of the text to speech features they offer.
Dictation
Get It Here:
- This feature is built into all Windows computers.
When to use it:
This tool works in all text boxes, including Schoology discussion boards, assessments, and rubrics. It's tied to Windows, not the Microsoft or Google Suite.
Instructions for Use (Web):
Active the dictation tool by pressing the following keys:

You can watch the video walk through here:
You can access the Microsoft Instructions here.
Google Suite
Get It Here:
- Built in to Google Docs and Google Slides. Make sure you are in Chrome!
When to use it:
Students who are unable to type, or those who process better verbally, will benefit from this Speech to Text tool.
Instructions for Use (Web):
Go to Tools, then Voice Typing to enable Speech to Text. This video will walk you through the process.
Google offers more instructions, including commands, here.
Microsoft Suite
Get It Here:
- This feature is built into all Microsoft products.
When to use it:
Students who are unable to type, or those who process better verbally, will benefit from this Speech to Text tool.
Instructions for Use:
In each of the following platforms, click on Home, then look for the microphone in the toolbar. Click on the mic, click on the area you want to write on, then start speaking.
See additional commands here.




Powerpoint
OneNote
Outlook
Word
Kami
Get It Here:
- This tool is built into Kami
When to use it:
Students who are unable to type, or those who process better verbally, will benefit from this Speech to Text tool.
Instructions for Use:
Once you are in a Kami assignment, follow these steps:
- Click on "text box"
- Click on the microphone in the top menu. Allow the program to use mic, then start speaking.
- Click the microphone again to stop recording.
You can also use Speech to Text within any comment you make in Kami. Just click on the microphone!
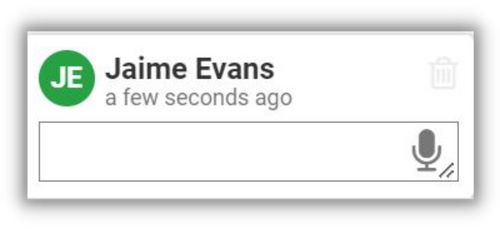
YouTube
Get It Here:
- This tool is built into Kami
When to use it:
Students who are unable to type, or those who process better verbally, will benefit from this Speech to Text tool.
Instructions for Use:
Once you are in a Kami assignment, follow these steps:
- Click on "text box"
- Click on the microphone in the top menu. Allow the program to use mic, then start speaking.
- Click the microphone again to stop recording.
You can also use Speech to Text within any comment you make in Kami. Just click on the microphone!